How to View
Being astronomical in nature, most of the images on this website are dark. If your monitor is not properly calibrated, the images may appear darker than intended. Or the colors might be off. To correctly see the images your monitor needs to be calibrated. The best way to do this is to use color calibration software and a colorimeter (e.g. the ColorVision Spyder), but this can be expensive and probably isn't worth it unless you make images yourself.
Alternatively you can calibrate your monitor by eye by using the grayscale ramp below. The ramp shows a pure white on the left side, a pure black on the right side, and 15 shades of gray in between. If your monitor is properly calibrated you should be able to see 17 distinct shades in rectangular strips of equal size. In particular you should be able to distinguish the pure white on the left side from the lightest shade of gray next to it, and the pure black on the right side from the darkest shade of gray next to it:
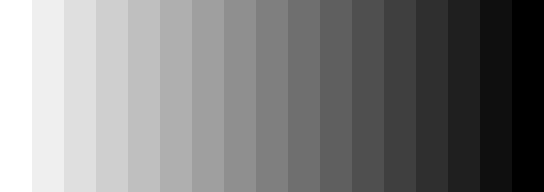
If you cannot see all 17 shades, you need to calibrate your monitor. You can do so visually by following these steps:
- Dim the lights in the room. Avoid any reflections from windows or lights on the screen.
- If your computer has been turned off, or if the monitor has been in sleep mode, allow it to warm up for about 5 minutes.
- Make sure the color display is set to 32-bit color (a.k.a. "Millions of colors.")
- Calibrate the monitor:
- Calibrate with software. If you have a Macintosh, this is easily done with the Display Calibrator Assistant, which is started by clicking on the Calibrate button in the display control panel (found in the System Preferences). On a PC (Windows or Linux), you can calibrate with several programs, including the free QuickGamma and Monica. If you have Adobe Photoshop you can also use the included Adobe Gamma tool.
- Or calibrate manually. If you don't wish to use software and your monitor has brightness and contrast controls you can use these instead. First turn the contrast control (usually shown as a half black and half white circle) to maximum. Then turn the brightness control up (usually shown as a sun symbol) enough so that you can differentiate the darkest strips in the ramp above. Then adjust the contrast so that you can also differentiate the lightest strips in the ramp.
After you calibrate the monitor you should be able to see all 17 shades in the ramp above. Once you are calibrated you can enjoy the images on this website (and others!) as they were meant to be seen.